고정 헤더 영역
상세 컨텐츠
본문
웹사이트 URL: https://aws.amazon.com/ko/console/
AWS Management Console
AWS Support 플랜은 AWS로 성공하는 데 도움이 되는 다양한 도구, 프로그램 및 전문 지식에 대한 액세스의 조합을 제공합니다.
aws.amazon.com
1. 우측 상단에 콘솔 로그인 클릭
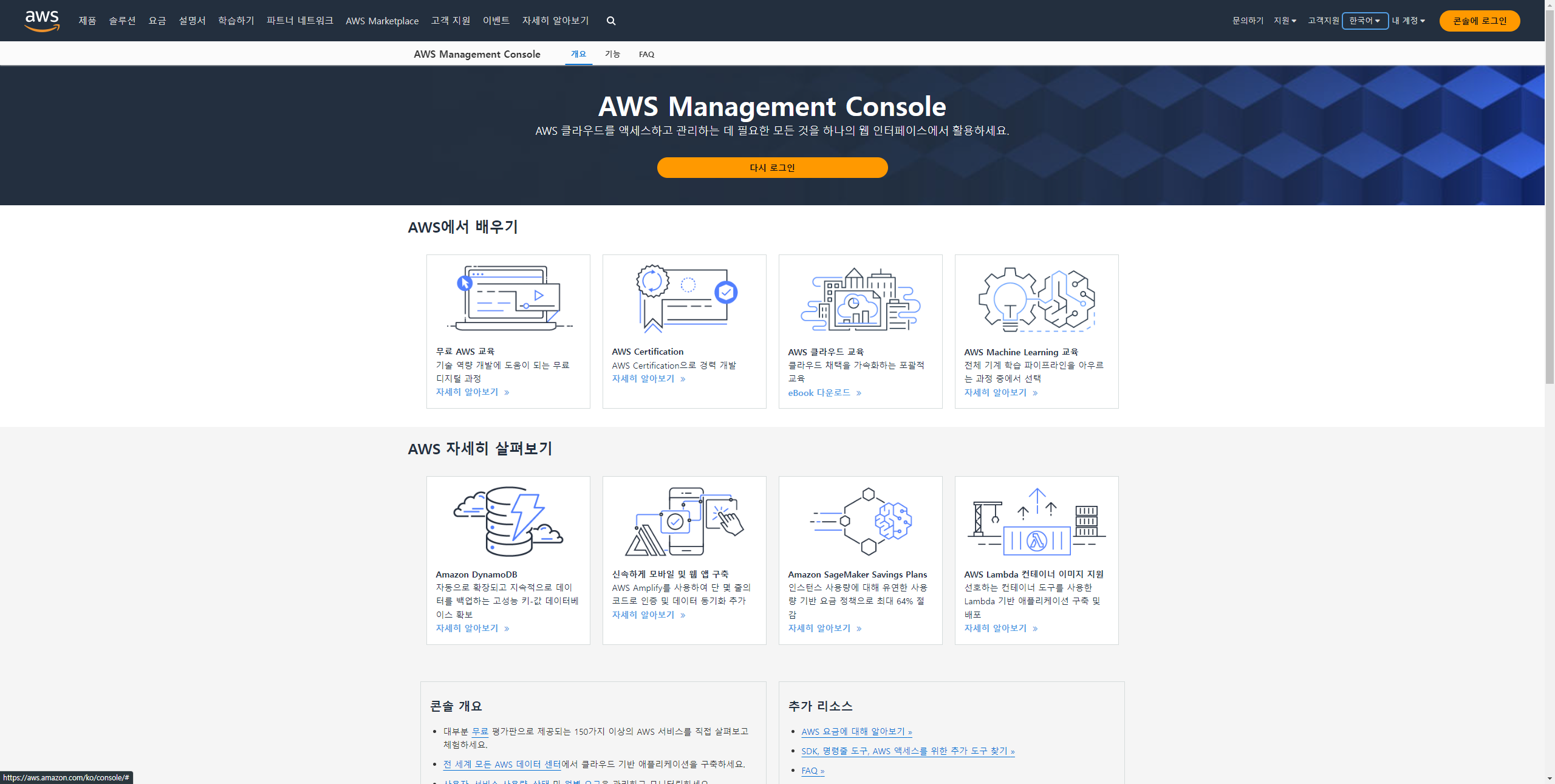
2. 본인의 IAM 계정으로 로그인 하기
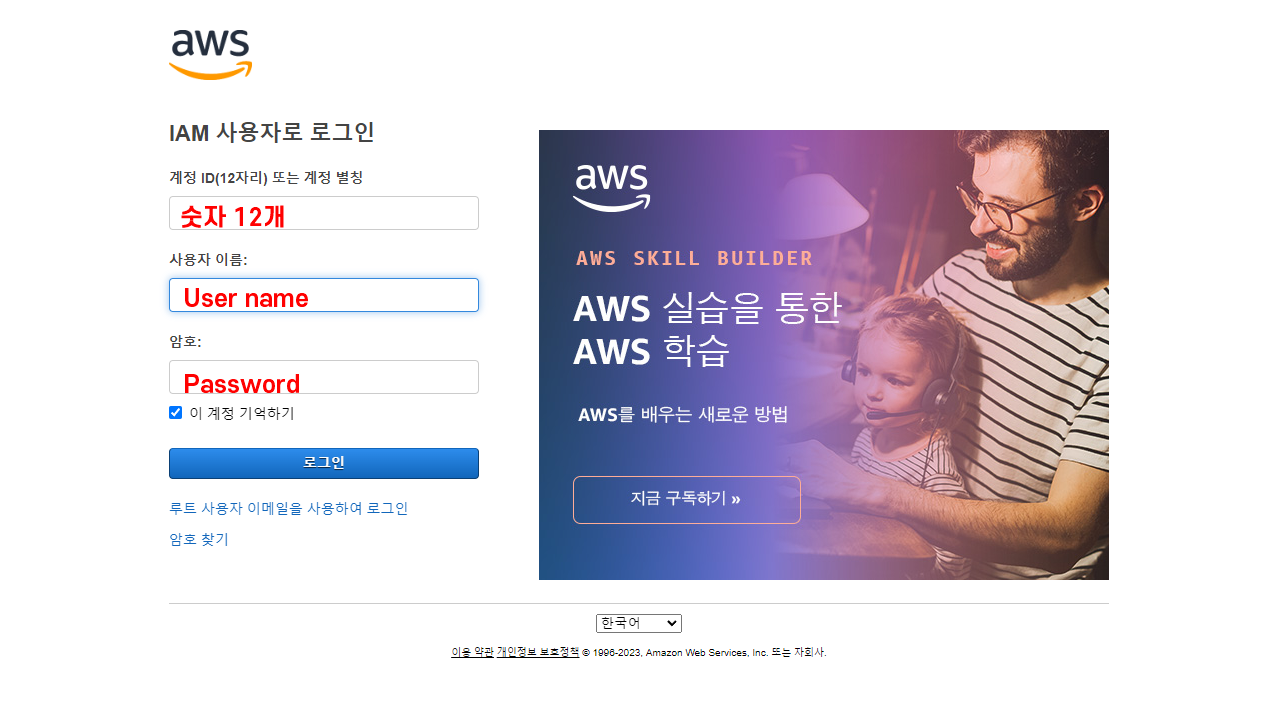
3. 로그인 화면 상태 확인 아래 사진의 오사카로 설정 되어있는지 확인한다.
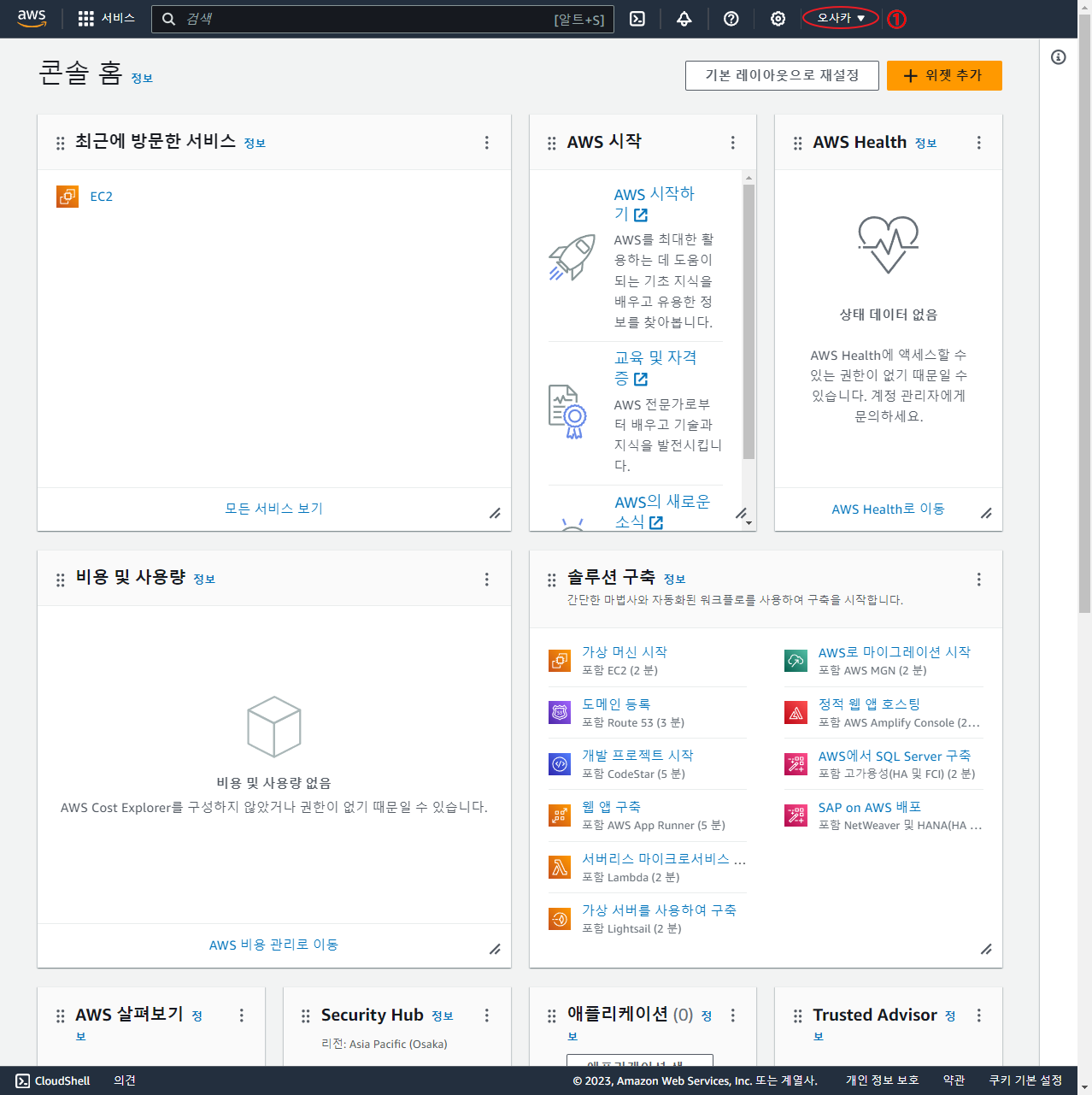
4. 화면 상단의 검색 탭을 활용하여 아래와 같이 검색하기
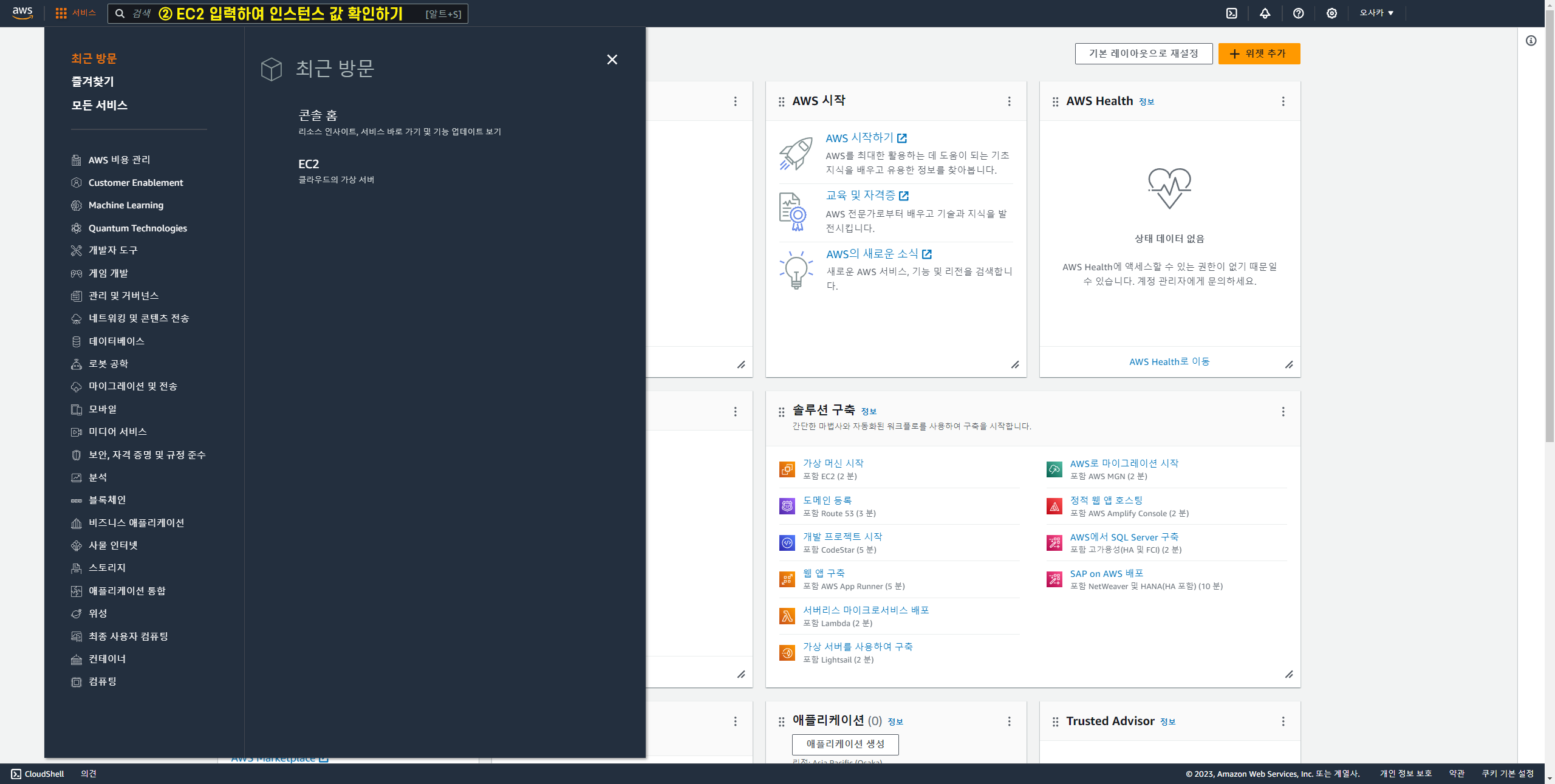
5. EC2 클릭하여 클라우드의 가상서버 접속

6. 인스턴스 값이 15인 것을 확인하고 "인스턴스" 클릭하기
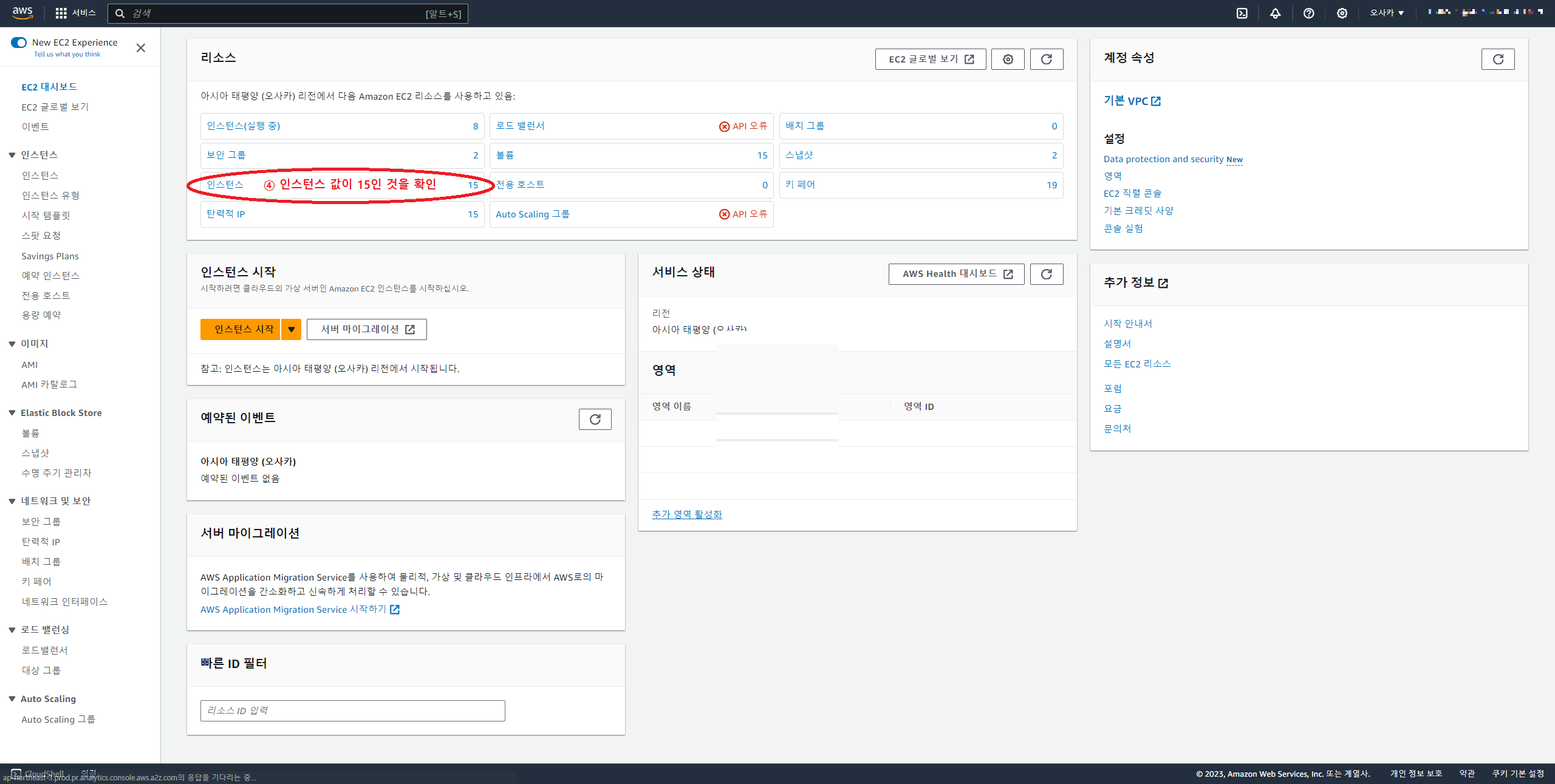
7-1. 인스턴스 화면에서 소속된 서버 이름 활성화 시키기
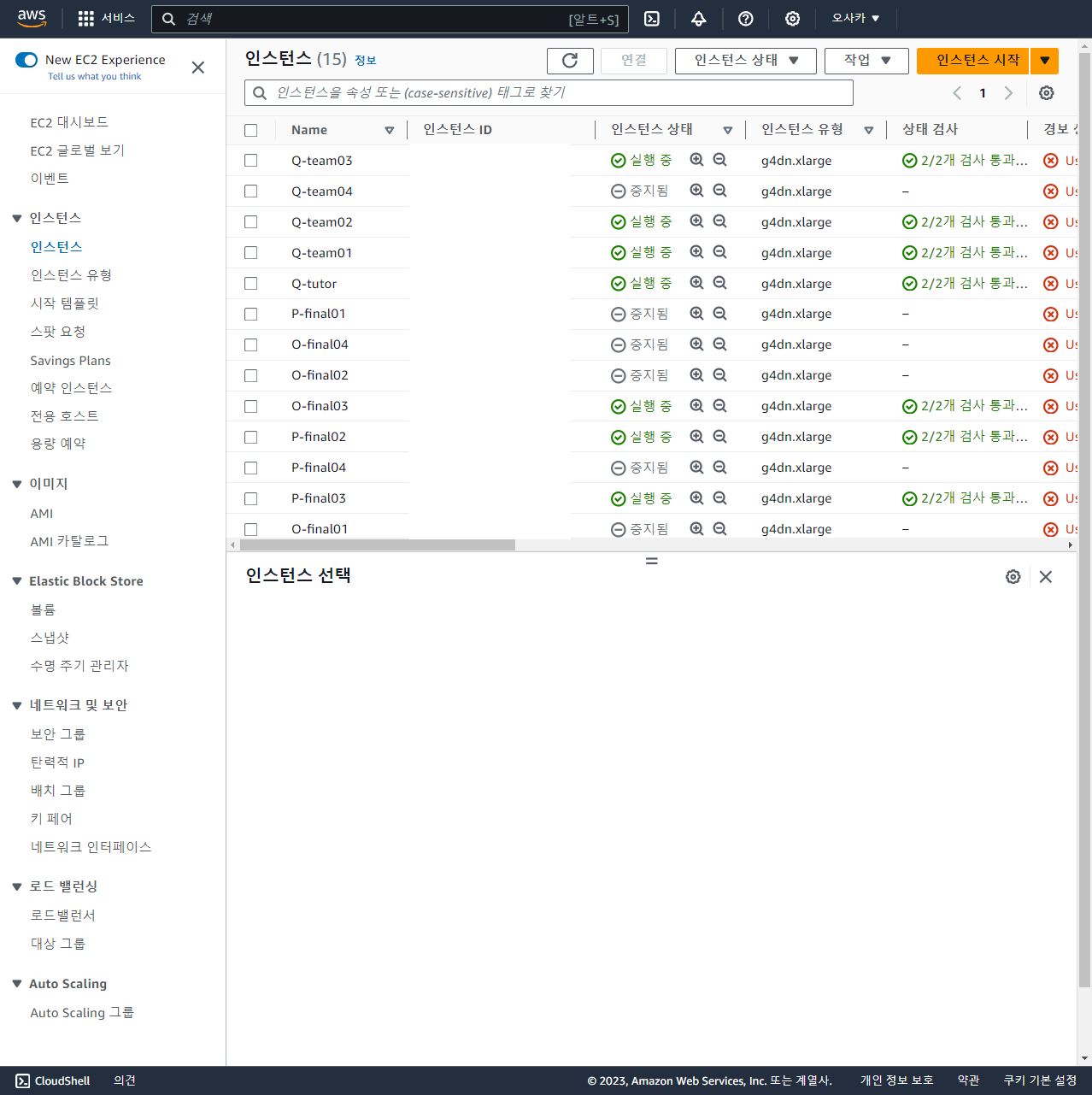
7-2. " 인스턴스 " 시작 좌클릭 후 인스턴스 상태에서 "실행 중"인 것을 확인하자
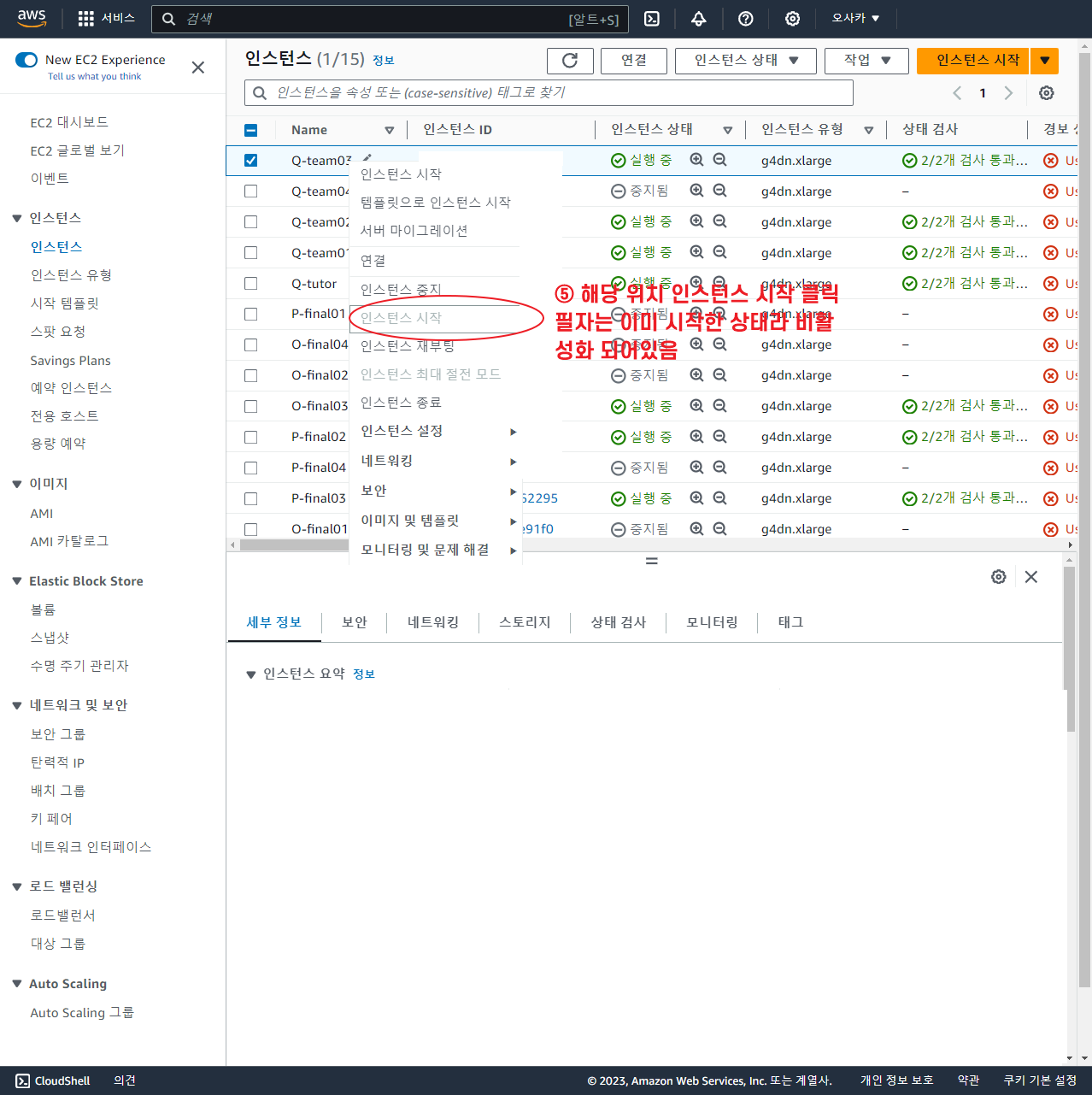
▣ Putty 세팅하기
아래의 사이트에 접속하여 본인의 환경에 맞는 인스톨 파일을 다운받아 설치하자
Putty 사이트 URL: https://www.putty.org/
Download PuTTY - a free SSH and telnet client for Windows
Is Bitvise affiliated with PuTTY? Bitvise is not affiliated with PuTTY. We develop our SSH Server for Windows, which is compatible with PuTTY. Many PuTTY users are therefore our users as well. From time to time, they need to find the PuTTY download link. W
www.putty.org
8. Putty AWS Session 세팅하기
아래 사진의 빨간색 텍스트를 기준으로 순서대로 진행하세요.
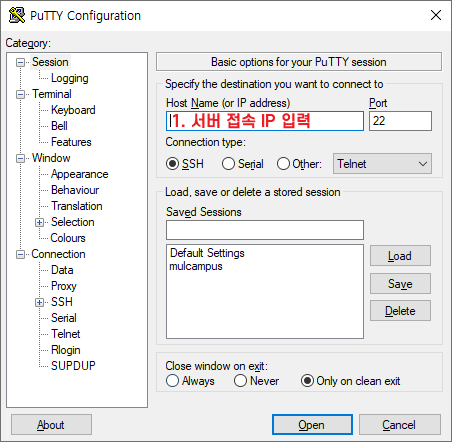
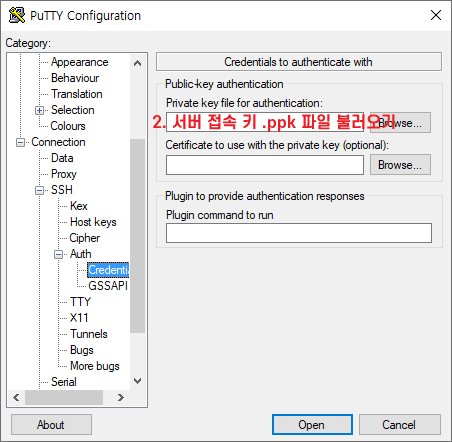
Putty 그림 2번 경로 순서는 카테고리에서 Connection > SSH > Auth > Credentials 입니다.

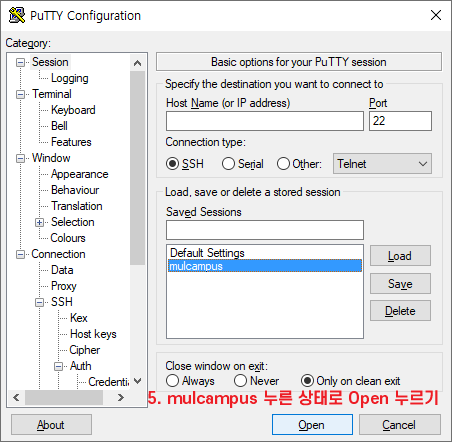
▣ Putty Temminal 에서 로그인하기

로그인 아이디(Terminal 접속 ID)를 입력 후 아래와 같이 화면 나오면 완료

이후 아래의 명령어를 실행한다.
#1. 가상환경 접속 및 접속 경로 확인
conda activate lab15
which python
#2. 라이브러리 세팅
conda install numpy scipy scikit-learn pandas lightGBM
#2-1. pip 사용 시
pip install xgboost streamlit chardet
#2-2. conda 사용 시
conda install streamlit xgboost lightgbm
#2-3. 주피터 노트북 설치하기
conda install jupyter notebook
#3. 주피터 환경 실행
jupyter-notebook --ip=0.0.0.0 --no-browser --port=[포트번호] &
#4. 주피터 노트북 웹 URL: http://[IP주소]:[포트번호]
브라우저에서 본인의 http://xx.xxx.xxx.xxx:포트번호 를 입력하여 주피터랩 환경에 접속한다.
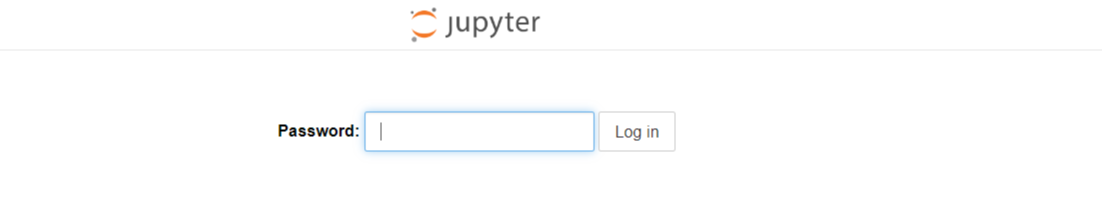

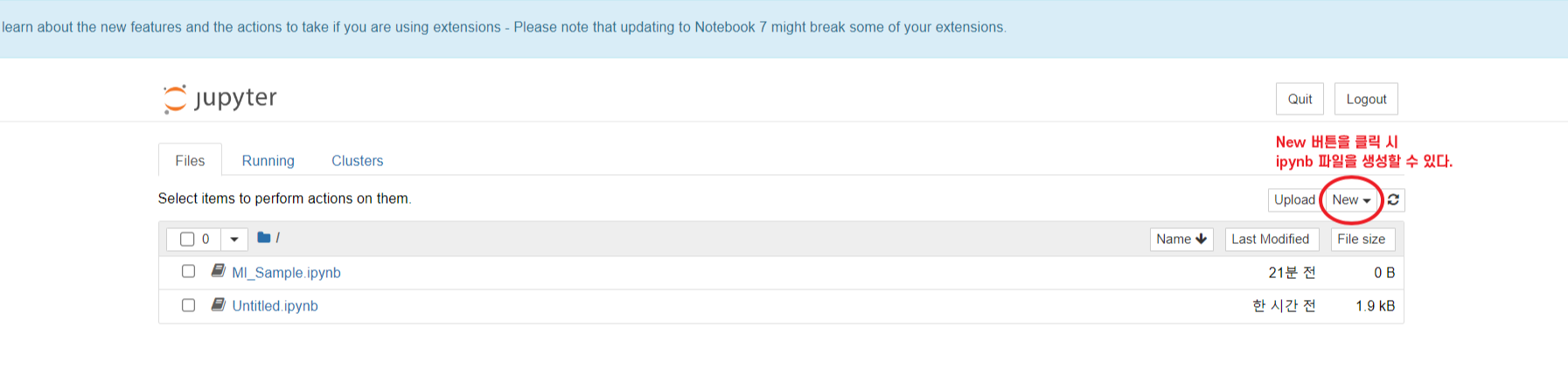
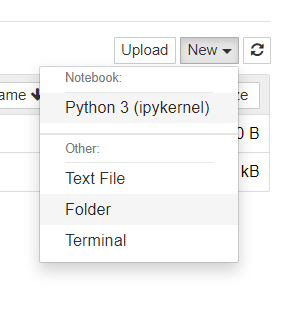

끝. 수고하셨습니다.
'SQL' 카테고리의 다른 글
| Spark SQL_ch 02_Spark 구글 GCP에 연동하기 (0) | 2023.10.17 |
|---|---|
| Spark SQL_ch 01_ Vs code에서 가상환경 연결하기 (0) | 2023.10.16 |
| PostgreSQL Ch 04. 실습 예제 (0) | 2023.10.13 |
| PostgreSQL Ch 03. 코드(쿼리) 문법#1 (0) | 2023.10.13 |
| PostgreSQL Ch 02. Data Table & Data Import (0) | 2023.10.13 |




